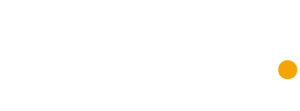Come Unstuck?
We know that sometimes things come unstuck, and when they do, we’re here to help.
Below, you’ll find answers to some of our most commonly asked questions, but if you need more help, don’t hesitate to reach out. Our support line is available Monday to Saturday, 8 AM to 8 PM, and our network team monitors emails 24/7 to ensure urgent issues get the attention they need.
Call us on 1300 886 832 or email [email protected]
Help with your service
If you’ve just got your TP-Link AX53, it will be pre-configured for you and you should be good to go, however if it’s not, run through the factory reset process, then follow these simple steps to get online quickly.
Step 1: Plug It In
- Locate your NBN NTD (White box on the wall). There will be a number of ports to plug into, We will let you know via email which port you need to use (Generally, it’s UNI-D 1)
- Plug an Ethernet cable from your NBN NTD into the blue WAN (Internet) port on the TP-Link AX53.
- Plug in the power cable and turn the router on.
- Grab a cuppa and wait 2-3 minutes.
Step 2: Connect to the Router
- On your phone or computer, connect to the Wi-Fi using the default Wi-Fi name and password printed on the bottom of the router.
- Open a web browser and go to http://tplinkwifi.net or 192.168.0.1.
- Create an admin password (this is for logging into the router, not Wi-Fi).
Step 3: Set Up the Internet
- The router will automatically detect your internet type—if asked, choose Dynamic IP (DHCP).
- Click Next and save the settings.
- Wait for the Internet light to turn solid green—this means you’re online.
Step 4: Set Up Wi-Fi
- Go to Wireless Settings in the menu.
- Change your Wi-Fi name (SSID) and password to something easy to remember.
- Don’t forget to set a complex password! Use a mix of uppercase and lowercase letters, numbers, and symbols to keep your network secure.
- Click Save and reconnect your devices using the new Wi-Fi details.
Step 5: Test the Connection
- Open a web page to see if the internet is working.
- If there’s no connection:
- Check cables are plugged in properly.
- Restart both your modem and router and wait a few minutes.
- If it still doesn’t work, call OWN Internet Support.
1300 886 832
That’s it! Your TP-Link AX53 is now set up and ready to go.
If you’re experiencing a connection issue, follow these steps to check for an outage and get back online as quickly as possible.
Step 1: Power Cycle Your Devices
Before checking for an outage, restart your modem/router and any connected devices. Sometimes devices just get bogged which appears like an outage. This simple step can often resolve minor connectivity issues. To do this:
- Turn off your modem/router and any connected devices (computers, gaming consoles, smart TVs, etc.).
- Unplug your modem/router from power and wait 30 seconds.
- Plug it back in and turn everything on.
- Wait a few minutes for your connection to re-establish.
If your internet is still down after restarting your devices, move on to the next step.
Step 2: Check for Network Outages
If you still have some internet access (e.g., mobile data or a backup connection), check for any known outages or maintenance updates on these network status pages:
- OWN Internet Status: status.owninternet.au – This is our primary status page, where we post all updates regarding outages, maintenance, and service advisories for OWN Internet customers. If there’s a known issue affecting your area, we’ll provide details here, including estimated restoration times.
- iS2 Network Status: status.istartup.net.au – For updates on our iS2 Direct fibre services.
- NBN Network Status: nbnco.com.au/support/network-status – Check for any planned maintenance or service disruptions affecting NBN services in your area.
Step 3: Contact Support If You Can’t Access the Internet
If you can’t access the status pages or the issue isn’t listed, there may be a localised issue affecting your connection. Contact our support team for further assistance:
Call 1300 886 832 – Our team is ready to help diagnose and resolve any issues.
By following these steps, you can quickly determine if there’s a known outage or if further troubleshooting is needed. We’re always here to help keep you connected.
Sometimes technology gets bogged. If you’re experiencing connection issues, follow these steps to power cycle your devices before reaching out for support.
Step 1: Power Cycle Your Devices
Restarting your equipment can resolve most connectivity issues. Follow these steps:
- Turn off your modem/router and any connected devices (computers, gaming consoles, smart TVs, etc.).
- Unplug your modem/router from power and wait 30 seconds.
- Plug your modem/router back in and turn it on.
- Wait a few minutes for the connection to re-establish.
Once everything is back online, test your connection to see if the issue is resolved.
Step 2: Contact Support
If your connection is still not working after power cycling, our team is here to help.
Call 1300 886 832 – Speak with our Australian-based support team.
We’ll work with you to diagnose the issue and get you back online as quickly as possible.
If you’re experiencing issues with your OWN Gateway (TP-Link AX53) or need to reset it back to its factory settings, follow these simple steps.
Option 1: Reset Using the Reset Button (Recommended)
- Make sure the router is powered on.
- Locate the Reset button on the back of the router.
- Press and hold the Reset button using a paperclip or pin for at least 10 seconds until the router’s lights start flashing.
- Release the button and wait a few minutes for the router to restart.
- Once the reset is complete, the router will return to its factory default settings (Wi-Fi name and password will be reset to what’s printed on the label under the router).
Option 2: Reset Using the Web Interface
If you can still access the router settings, you can reset it through the web interface.
- Connect to the router via Wi-Fi or Ethernet.
- Open a web browser and go to http://tplinkwifi.net or 192.168.0.1.
- Log in using your admin password (if you haven’t changed it, the default is printed on the router label).
- Navigate to Advanced > System Tools > Backup & Restore.
- Click Restore Factory Defaults, then Confirm.
- The router will restart and reset itself to factory settings.
What Happens After a Factory Reset?
- All settings will be erased, including Wi-Fi name/password, internet settings, and any custom configurations.
- The router will return to the default Wi-Fi name and password printed on the bottom of the router.
- You will need to set up the router again from scratch (see our OWN Gateway Setup Guide for help).
If you have trouble resetting your router, contact OWN Internet Support:
1300 886 832
If you need help with your connection, there are a few ways to reach our support team:
Call Us – Our support line is available Monday to Saturday, 8 AM to 8 PM at 1300 886 832.
Email Us – Send us an email at [email protected]. Our network team monitors emails 24/7 to ensure urgent issues are addressed.
Raise a Ticket in the Customer Portal –
- Log in to your OWN Internet customer portal.
- Click the plus (+) button on the bottom left of the screen.
- Select “Raise a Support Ticket”, describe your issue, and submit.
We’ll get back to you as soon as possible to help get you back online.
Yes, you can use your own modem or router; however, support from our team will be limited if it’s not a device supplied by us. Our routers come pre-configured for a hassle-free setup, while third-party devices may require manual configuration. If you choose to use your own hardware, you’ll need to ensure it is compatible with our service and set up correctly to avoid connectivity issues.
Required Settings for a DHCP WAN Connection:
- WAN Connection Type: DHCP (Dynamic IP)
- VLAN ID: Not required—leave blank if prompted
Recommended DNS Servers:
- Primary DNS: 1.1.1.1 (Cloudflare)
- Secondary DNS: 8.8.8.8 (Google)
If you experience any issues, we’ll do our best to assist, but full support is only available for routers purchased through us.
No, all our internet plans are completely unlimited, so you can stream, browse, and game without worrying about data limits. The only exception is our mobile broadband plans, which may have usage caps.
All services are provided in accordance with our Fair Use Policy, ensuring a great experience for all customers.
For full details on mobile broadband data limits and our policies, please refer to our Critical Information Summary and other important documents here
Running a speed test helps you check your internet performance. Follow these simple steps to test your connection:
1️⃣ Connect to Your Network – Ensure you’re connected to your OWN Internet service, preferably via a wired (Ethernet) connection for the most accurate results.
2️⃣ Close Background Apps – Pause any large downloads, streaming services, or other devices that may use bandwidth.
3️⃣ Visit Speedtest.net – Open a web browser and go to www.speedtest.net.
4️⃣ Click ‘Go’ – The test will begin, measuring your download speed, upload speed, and latency (ping).
5️⃣ Review Your Results – Compare your speeds to your plan’s expected performance. If your speeds are significantly lower than expected, try testing on different devices or at different times of the day.
If you notice ongoing speed issues, contact our support team on 1300 886 832, and we’ll help you troubleshoot further.
Yes, you can add a Static IP Address for $10 per month. However, all our Business, Gamer, and Fixed Wirelessservices already include a Static IP at no extra cost.
If you need additional Static IPs or framed routes to your service, we can provide them. Contact our support team on 1300 886 832 to discuss your options.
Your new service will always be provisioned on the next available port, ensuring no interruption to your existing service unless otherwise specified during the onboarding process.
Once your new service is active, it’s advisable to contact your previous provider to cancel your old service, as we do not handle cancellations on your behalf.
We are not responsible for any additional charges from your previous provider, so be sure to confirm your cancellation to avoid unexpected billing.
If you’re renting, it is advisable to check with your landlord or real estate agent for approval before proceeding with a new installation.
Some services may require new cabling, equipment installation, or property modifications, which could affect your rental agreement.
We can guide you through the installation process and discuss any specific requirements for your address. Contact our team for more details.
If your internet is slower than expected, follow these steps to troubleshoot:
1️⃣ Restart Your Modem/Router – Power it off for 30 seconds, then turn it back on. This often resolves temporary connection issues.
2️⃣ Check Your Device Connection – If you’re on Wi-Fi, try a wired (Ethernet) connection to see if the speed improves. Wi-Fi can be affected by interference from walls, other electronics, or too many connected devices.
3️⃣ Reduce Network Load – Disconnect unused devices or pause large downloads/streams to free up bandwidth. If multiple people are using the internet at once, speeds may slow down.
4️⃣ Run a Speed Test – Use speedtest.net or a similar tool to test your speeds. Try at different times of the day and compare results across multiple devices.
5️⃣ Check for Outages or Maintenance – Visit our Network Status Page (if applicable) to see if there are known issues in your area.
If your connection is still slow, contact our support team at 1300 886 832, and we’ll help diagnose the issue and work towards a solution.
Peak usage times are when the most people in your area are online, typically between 7 PM and 11 PM, when families are streaming, gaming, and browsing after dinner. During these hours, your internet speed may slow down slightly due to increased demand on the network.
Think of it like a country road—quiet and free-flowing during the day, but busier in the evening when everyone’s heading home. The internet works the same way; when more people are using it, congestion can occur.
We do our best to keep speeds steady, but if you notice slowdowns during peak hours, try:
✅ Connecting via Ethernet instead of Wi-Fi for a more stable connection.
✅ Reducing background downloads or large file transfers.
✅ Running a speed test at different times of the day to compare.
If you’re experiencing consistent slow speeds, give us a call at 1300 886 832, and we’ll help you sort it out.
Help with your account
Billing is automatically deducted from your nominated card each month on the anniversary of your account, so you don’t have to worry about missing a payment.
To view your bills, simply log in to the OWN Portal, where you can check past invoices and payment history.
Payments can be made:
✅ Directly through the OWN Portal
✅ By calling OWN on 1300 886 832
If you’re experiencing financial difficulty and need support, we’re here to help. See our Financial Hardship Policy for options on how we can assist. Don’t hesitate to reach out—we’ll do what we can to work with you.
Yes, if you’re not in a contract, you can pause your service at any time without a fee, but only from the end of your current billing month.
This is treated like a cancellation of service, meaning any assigned IP addresses will be returned to the pool, and we cannot guarantee the same IP will be available if you reactivate in the future.
If you’re considering pausing your service, contact us on 1300 886 832 to discuss the best option for you.
If you’re moving, contact us as soon as possible and let us know your new address.
✅ There’s no cost to relocate your service—we’ll handle the transfer for you.
✅ It’s a simple process—just tell us where you’re headed, and we’ll get you sorted.
Give us a call on 1300 886 832, and we’ll make sure your internet is OWN for when you get to your new home!
Keeping your payment details up to date ensures a smooth, uninterrupted service.
✅ Update via the OWN Customer Portal – Log in to your OWN Customer Portal to securely update your card details at any time.
✅ Call Us – If you’d prefer more personal assistance, give us a call on 1300 886 832, and our team can update your details over the phone.
Your new payment details will take effect from your next billing cycle. If you have any concerns or need help, don’t hesitate to reach out—we’re happy to assist!
Need a change? Whether you’re looking for more speed or a more budget-friendly option, our friendly admin team is here to help.
✅ Give us a call on 1300 886 832, and we’ll chat about what’s best for you.
✅ We’ll guide you through your options and find the right plan to suit your needs.
✅ Plan changes are quick and easy, with no hidden fees or hassle.
Just let us know what you need, and we’ll get you sorted!
If you need to cancel your service, simply contact us to request a termination.
✅ Call us on 1300 886 832 to speak with our team.
✅ Email us at [email protected] with your request.
We’ll guide you through the process and confirm the final details. If you’re not in a contract, your service will be cancelled at the end of your current billing month.
If you’re considering cancellation due to financial difficulty, please reach out—we have a number of ways to assist and can help you get through a rough patch without losing your internet. Your connection matters, and we’re here to help.
Your Feedback Matters To Us
We’re committed to delivering the best possible service for regional Australians, and we believe the best way to do that is by listening to you. Whether you have a question, a suggestion, or need support, we’re here to help. Call us on 1300 886 832 or email [email protected]
Because great service starts with real conversations.